Hướng dẫn TÔ MÀU bằng PTS cơ bản
8/20/2016
Bài hôm nay Ad sẽ hướng dẫn các bạn tô màu như đã hứa. Những bạn mới làm quen với photoshop thường nghĩ rằng tô màu trong pts là cầm cây cọ rồi cứ thế mà tô trực tiếp lên ảnh. Ố sai hoàn toàn nhé pts có rất nhiều cách để tô màu và 1 nguyên tắc cơ bản trong pts đó chính là hạn chế tối đa làm việc trên ảnh gốc. Chúng ta sẽ ko tô màu lên ảnh gốc nhưng chúng ta sẽ tô trên các lớp layer. Layer là gì thì ad đã hướng dẫn rất kĩ ở những bài trước các bạn có thể vào xem theo link nhé : http://www.facebook.com/nguyenlieudoremon?sk=notes ad nhắc các bạn luôn đây là những bài học cơ bản tuy ad đã cố chụp thật nhiều hình minh họa nhưng các bạn phải chịu khó xem hết các chữ ad đã ghi nhé . Việc đầu tiên chúng ta sẽ xem những gì chúng ta làm hôm nay.

Ad sẽ hướng dẫn nhiều cách làm để các bạn chủ động hơn với các công cụ. Đầu tiên chúng ta hãy làm quen với những công cụ sẽ sử dụng, bài học này quan trọng nhất đó là công cụ tạo vùng chọn


1/ New selection : Đây là chức năng tạo vùng chọn chuẩn khi tạo vùng chọn mới thì vùng chọn cũ sẽ mất
2/ Add to selection : Chức năng này giúp ta thêm vùng chọn, khi ta thêm vùng chọn thì vùng chọn cũ vẫn còn
3/ Subtract from selection : Chức năng này lại ngược lại nó sẽ bỏ bớt vùng chọn
4/ Intersect with selection : Vùng chọn sẽ là vùng giao nhau của 2 vùng chọn ( cái này ít dùng )
5/ Công cụ tạo vùng chọn hình chữ nhật, giữ phím Shift ta sẽ được hình vuông
6 Công cụ tạo vùng chọn hình ellip, giữ phím Shift ta sẽ được hình tròn
11/ Đây là công cụ lấy mã màu trong pts mỗi 1 màu đều có 1 mã riêng nên ta có thể tìm dc màu chuẩn nhờ cái này
Bây giờ chúng ta sẽ vào bài học Ad sẽ dùng bức này để hướng dẫn các bạn

Các bạn hãy chú ý đừng bao giờ lao đầu zô mà tô màu nhé bởi vì bức ảnh này mang hệ màu Grays cale các bạn có tô cả đời thì nó cũng chỉ cho bạn 3 màu đen xám và trắng mà thôi ~.~. Chúng ta phải chuyển nó về hệ màu RGB
bằng cách sau: Các bạn vào Image > Mode > RGB color . Còn bạn nào muốn dùng để in ảnh màu thì chọn hệ màu CMYK nhé

Sau khi chuyển hệ màu về RGB chúng ta nên làm cho bức ảnh rõ nét 1 tí để dễ thực hiện ở các bước sau này. Với ảnh đen trắng chúng ta sẽ dùng Auto Lelevs ( Ctrl + Shift + L )đây là kết quả sau khi cân bằng lại màu sắc

Đẹp và rõ nét hơn nhiều rồi đúng ko nào
Như đã nói chúng ta sẽ ko tô màu trực tiếp lên ảnh mà ở mỗi bộ phận của nhân vật chúng ta sẽ tô trên 1 lớp layer khác nhau. Các bạn hãy nhấn vào biểu tượng Create a new layerđể tạo layer mới và Ad nhấn đúp chuột vào layer để đổi tên nó là layer Xanh các bạn hãy đặt tên cho từng layer để sau này dễ tìm kiếm và chỉnh sửa

Tại layer Xanh chúng ta sẽ dùng công cụ Polygonal Lasso tool ( L ) để tạo ra vùng chọn các bạn hãy nhấn chuột men theo các đường ranh giới, hãy tập nhiều với công cụ các bạn sẽ tạo dc những vùng chọn mềm mại. Ad đã dùng công cụ Zoom tool ( Z ) phóng to bức ảnh để dễ làm việc

Chú ý : Khi tạo vùng chọn chúng ta luôn chọn phạm vào đối tượng khoảng 1 đến 2 pixels làm như vậy để tránh hiện tượng bóng ma hoặc viền trắng
Để kết thúc các bạn hãy nhấn chuột vào điểm đầu tiên của vùng chọn chúng ta sẽ dc 1 vùng chọn như sau.

Tiếp theo tới bước tô màu. Các bạn nhìn vào thanh công cụ sẽ thấy có 2 ô vuông màu. Cái ở trên là
Foreground color. Cái bên dưới là Background color các bạn hãy nhấn đúp chuột vào ô màu bên trên

Một bảng màu hiện ra ở đây ad sẽ chọn màu xanh dương có mã màu #1e7bc9 .Các bạn có thể nhập mã màu vào ô bên dưới nó sẽ tự tìm màu cho các bạn

Chúng ta có thể sử dụng Brush ( B ) kích thước lớn để tô màu. Các bạn yên tâm ko sợ tô lem vì chúng ta chỉ có thể tô trong vùng chọn. Và nhớ là các bạn đang chọn layer Xanh để tô đó nha.

Hoặc để đơn giản các bạn nhấn tổ hợp phím ALT + DELETE để tô màu cho lẹ

Sau khi tô xong các bạn nhấn CTRL + D để bỏ vùng chọn
Đó là 1 bước tô màu, thế nếu lỡ trong quá trình dùng công cụ Polygonal Lasso tool ( L )chúng ta lỡ tay nhấn ra bên ngoài thì sao

Rất đơn giản các bạn hãy nhấn phím DELETE và 1 điểm neo của vùng chọn bị lỗi sẽ biến mất

Giả sử các bạn bỏ công sức tạo dc 1 vùng chọn thật mượt mà bỗng các bạn phát hiện đã lỡ tay chọn dư 1 phần ko cần thiết thật ngu ngốc như sau:

Đừng lo các bạn hãy chọn chức năng thứ 3/ Subtract from selection ( bỏ vùng chọn )như trên hình lúc này công cụ của chúng ta sẽ có thêm 1 cái dấu trừ nho nhỏ. Các bạn hãy bao quanh vùng chọn bị thừa như sau

Thế là vùng chọn lại đẹp rồi

Thế nếu chúng ta chọn thiếu thì sao. Lúc này chúng ta sẽ làm ngược lại, các bạn chọn chức năng thứ
2/ Add to selection ( Thêm vùng chọn ) công cụ sẽ có thêm 1 dấu cộng

Các bạn hãy bao quanh vùng bị thiếu.

Và thế là xong bây giờ hãy nhấn ALT + DELETE để tô màu thôi
Chúng ta hãy tiếp tục với những vùng còn lại. Hãy cố gắng điều khiển công cụ để có vùng chọn thật mượt mà nhé

Nếu bạn mới làm quen, vùng chọn bị cứng thì các bạn có thể làm mềm lại vùng chọn bằng cách nhấn tổ hợp phím
CTRL + ALT + D để mở bảng Feather Selection các bạn chọn khoảng 1 đến 2 pixels nhé

Tiếp tục nhấn ALT + DELETE hoặc dùng Brush ( B ) để tô màu. Sau đó nhấn CTRL + D để bỏ vùng chọn

Làm tiếp tục cho đến hết vùng da của Đôrêmon nhé

Bây giờ chúng ta sẽ tô vùng mũi. Các bạn hãy tạo 1 layer mới chúng ta sẽ tô mũi ở layer này ad đặt tên layer là mũi

Lần này chúng ta sẽ tạo vùng chọn bằng công cụ Elliptical Maquee tool ( M ) lần đầu sử dụng các bạn sẽ lúng túng nhưng đừng lo các bạn hãy cứ kéo sao cho vừa kích thước cái mũi

Nếu nó bị lệch cũng đừng lo các bạn có thể dùng công cụ Move tool ( V ) để kéo vùng chọn vào đúng vị trí

Chúng ta sẽ tô cái mũi dễ thương này bằng màu đỏ #e3192f Nếu vẫn chưa hài lòng các bạn có thể sử dụng công cụ Brush ( B ) hình tròn để tô thêm những phần xung quanh mũi ( 24 px là kích thước brush-90% là độ mềm của brush )

chỉ số % càng nhỏ thì brush càng mềm

Sau đó chúng ta chọn Brush ( B ) màu trắng, mềm để tạo độ bóng cho cái mũi

Bây giờ chúng ta sẽ tô lưỡi, để đỡ vất vả chúng ta sẽ dung công cụ Magic wand tool ( W ) tạo vùng chọn. Công cụ này sẽ chọn những vùng màu giống nhau làm vùng chọn vì thế để tạo thuận lợi cho công cụ ko chọn nhầm chúng ta sẽ làm sạch phần lưỡi. CHÚ Ý : Chúng ta sẽ chọn layer background ( ảnh gốc ) để làm sạch lưỡi

Các bạn dùng cục tẩy Eraser ( E ) lau những vùng màu bị lem bên trong lưỡi và ở các đường biên của ảnh

Sau đó chúng ta sử dụng công cụ Burn tool ( O ) để làm đậm phần giữa cuống lưỡi. Công đoạn này để phân biệt thật rõ giữa 2 vùng đen và trắng tránh cho Magic wand tool ( W ) chọn nhầm

Tại layer background chúng ta dùng công cụ Magic wand tool ( W ) nhấn vào bên trong lưỡi chúng ta sẽ có vùng chọn sau

Nếu công cụ quá nhạy chọn những phần ko mong muốn thì các bạn giảm độ nhạy xuống ở ô Tolerance.
Giữ nguyên vùng chọn đó và các bạn tạo layer mới đặt tên là lưỡi

Sau đó tại layer lưỡi chúng ta sẽ tô lưỡi bằng màu cam #fe9b74

Ban đầu Ad muốn hướng dẫn các bạn dùng Gradient ( G ) để tô đậm nhạt cho lưỡi nhưng nó có quá nhiều vấn đề để nói. Thay vào đó chúng ta có cách khác vẫn làm cho dải màu có độ đậm nhạt ko thua kém gì Gradient ( G )
Các bạn hãy chọn công cụ Dodge Tool ( O ) tô nhẹ lên phần cuống lưỡi để tạo độ sáng và bóng

Sau đó chúng ta dùng công cụ Burn tool ( O ) tô nhẹ lên phần đầu lưỡi để tạo độ tối

Nếu lưỡi quá đậm các bạn có thể giảm xuống bằng cách chọn layer lưỡi giảm thanhOpacity cho phù hợp

Chúng ta tiếp tục tạo layer đuôi và vòng cổ với phần đuôi các bạn dùng Brush ( B ) tròn mã màu #e3192f

Tạo vùng chọn cho vòng cổ và tô màu đỏ #e3192f

Làm tương tự với cái chuông nhé chúng ta sẽ tô chuông màu vàng mã màu #f1e774. Sau đó tạo layer mới đặt tên là miệng Tạo vùng chọn

Tô màu đỏ #e3192f Nếu thích các bạn có thể tạo đậm nhạt cho miệng giống như cái lưỡi. Ad lười wa nên ko làm

Về nhân vật Nobita để cho lẹ chúng ta dùng Magic wand tool ( W ) chọn chức năng thứ 2 thêm vùng chọn và chọn hết tất cả vùng da của Nobita. Ô! Ad chọn thiếu 3 ngón tay giờ mới để ý ^^

Sau đó tô vùng da với mã màu #fde0d8

Về phần má hồng của Nobita các bạn có thể chọn màu cam dùng Brush ( B ) tròn và mềm chấm 1 cái lên má nobita. Nếu đậm quá thì giảm Opacity nhé

Hãy làm tiếp cho đến hết các bộ phận còn lại nhé

Một số mã màu cho các bạn tham khảo trong thực tế ngay cả bản gốc Doremon mã màu cũng bị sai rất nhiều nên ko có mã màu nào là chuẩn xác 100% cả. Các bạn có thể lựa chọn màu theo ý thích

Chú ý :
Hình minh họa tuy nhiều nhưng hãy cố gắng đọc hết chữ đừng đốt cháy kiến thức nhé các bạn
Nếu có 1 bước lỡ tay, các bạn hãy nhấn Ctrl + Alt + Z để lùi lại. Tối đa lùi lại được 20 thao tác
Hãy tập dùng phím tắt cho quen nhé. Nếu các bạn làm hàng trăm ảnh như Ad các bạn sẽ thấy phím tắt rất hữu ích.
Bài này Ad sẽ ko hướng dẫn các bạn dùng Gradient ( G ) và đặc biệt là Pen Tool ( P )Pen tool cũng là 1 công cụ tạo vùng chọn tốt nhưng nó ko hề dễ thương như các công cụ khác đâu nhé. Muốn sử dụng thành thạo công cụ này là cả 1 vấn đề đó.Những bạn lần đầu sử dụng công cụ này sẽ nói rằng “ Thằng nào khùng mới cho Pent tool vào PTS “ nhưng khi đã thực sự thành thạo các bạn sẽ la lên rằng “ Ôi! Pen tool mày thật tuyệt vời “
Ad đã đặt ra nhiều tình huống và dùng nhiều thao tác tạo vùng chọn để các bạn hiểu và nắm bắt được công cụ
Bài này hơi dài các mem chịu khó đọc hết nhé. Mà bài viết dài thì Ad mới là người khổ nhất các mem chỉ việc ngồi ung dung mà đọc. @@
Các mem chịu khó xem luôn những phần nhận xét bên dưới của những cao thủ PTS góp ý ^^ Đó là những kiến thức các mem cần phải học nha
Các bạn có thể giúp nhũng người chưa biết đến bài học này bằng cách nhấn chữ CHIA SẺ bên dưới bài viết nhé ad tks các bạn nhìu
Ad sẽ cố viết tiếp phần tô màu nâng cao cho các mem.. Đợi nhé hơi lâu đó
Admin ♥ ^^!
Công việc của hội : http://www.facebook.com/note.php?note_id=221423797885701
Hãy nhấn CHIA SẺ nhé ^^ : http://www.facebook.com/note.php?note_id=221765451184869
Hướng dẫn tạo nguyên liệu và tham gia hội : http://www.facebook.com/note.php?note_id=221947921166622
Hướng dẫn đăng ảnh lên album của hội : http://www.facebook.com/note.php?note_id=221578124536935
Link download phôi truyện, phần mềm photoshop và 1050 style hiệu ứng cho phần mềm làm clip proshowproducer 4.5 Mới update link 36 tập truyện màu
Hướng dẫn tách nền cho ảnh : http://www.facebook.com/note.php?note_id=221478167880264
Hướng dẫn cơ bản PTS P1: Tách nhân vật : http://www.facebook.com/note.php?note_id=221792427848838
Hướng dẫn cơ bản PTS P2: Chuyển ảnh bị ố vàng và ảnh màu sang đen trắng :
Hướng dẫn chế truyện bằng PTS P3 : Cắt ghép và hoàn chỉnh tác phẩm
Hướng dẫn TÔ MÀU bằng PTS P4 : Các cách tô màu cho truyện
Bài liên quan

 Home
Home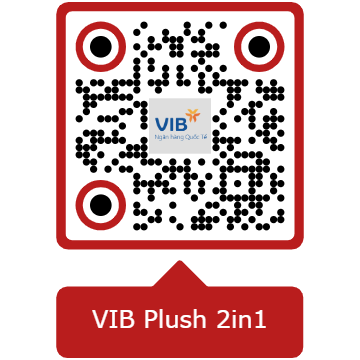






Comments[ 0 ]
Post a Comment