 Home
» Phần mềm
» Phần mềm Đồ họa
» Convert từ RGB sang CMYK trong Adobe Photoshop sao cho ít biến màu
Home
» Phần mềm
» Phần mềm Đồ họa
» Convert từ RGB sang CMYK trong Adobe Photoshop sao cho ít biến màu
Convert từ RGB sang CMYK trong Adobe Photoshop sao cho ít biến màu
8/20/2016
Trong Adobe Photoshop, việc chuyển định dạng ảnh để in Offset có thể thực hiện một cách dễ dàng bằng cách vào menu Image > Mode và chọn CMYK trong danh sách xổ xuống, tuy nhiên ảnh convert bằng cách này thường bị xỉn và biến màu.
Trong bài này, Enter Focus sẽ hướng dẫn các bạn cách convert sao cho màu sắc sau khi chuyển sang định dạng CMYK vẫn giống nhất so với ảnh gốc RGB.
Đầu tiên chúng ta cùng xem thử, một bức ảnh từ định dạng RGB sau khi chuyển sang CMYK sẽ khác biệt như thế nào.


Trong ví dụ này, khu vực bị xỉn và biến màu nhiều nhất là thảm cỏ ở phía dưới, sau khi chuyển, vùng này xỉn đi thấy rõ, trông như thảm cỏ úa chứ không còn được xanh mướt như trong bức ảnh gốc ở định dạng RGB.
Vậy phải làm thế nào để việc chuyển đổi định dạng ít gây biến đổi màu nhất, sao cho bức ảnh vẫn giữ được sự trong trẻo như ban đầu?
Hãy khởi động Adobe Photoshop và làm theo cách sau đây:
1. Mở bức ảnh muốn Convert RGB sang CMYK, sau đó vào menu Image > Duplicate để nhân bản bức ảnh, chúng ta sẽ tiến hành convert trên đó để so sánh với bức ảnh RGB gốc.
2. Chọn bức ảnh vừa Duplicate, thay vì vào menu Image > Mode để chuyển màu theo cách thông thường mà bạn vẫn làm, hãy vào menu Edit > Convert to Profile,menu sẽ xuất hiện như hình bên dưới.

Sau khi nhấn chọn lệnh, một hộp thoại sẽ hiện ra như thế này

3. Tiếp theo, tại khu vực Destination Space, trường Profile, nhấn vào mũi tên để xổ ra một danh sách các Profile màu, bạn chọn Custom CMYK, một bảng cảnh báo như hình bên dưới sẽ xuất hiện.

Hãy nhấn OK và một hộp thoại sẽ xuất hiện như hình bên dưới

4. Tại trường Ink Colors, bạn nhấn mũi tên để xổ danh sách xuống, chọn Toyo Inks (Coated Web Offset)
Tiếp theo, tại trường Dot Gain, chọn Standard 10%
Cuối cùng tại khu vực Separations Options, trường Black Ink Limit, chỉnh thành 10%

Sau đó nhấn OK. Lúc này bạn sẽ quay về hộp thoại Convert to Profile và thấy các thông số mà bạn vừa thiết lập được hiển thị trong vùng Destination Space, trường Profile. Nhấn OK xác nhận để Adobe Photoshop theo Profile màu này convert bức ảnh của bạn sang CMKY.

5. Và bây giờ là kết quả.

Bạn hãy vào menu Window >Arrange > 2-up Vertical để xếp song song 2 bức ảnh và so sánh

Have Fun!
GiangPM
Read more: http://forum.vietdesigner.net/threads/convert-tu-rgb-sang-cmyk-trong-adobe-photoshop-sao-cho-it-bien-mau.94135/#ixzz4Ht55Ihrt
Trong bài này, Enter Focus sẽ hướng dẫn các bạn cách convert sao cho màu sắc sau khi chuyển sang định dạng CMYK vẫn giống nhất so với ảnh gốc RGB.
Đầu tiên chúng ta cùng xem thử, một bức ảnh từ định dạng RGB sau khi chuyển sang CMYK sẽ khác biệt như thế nào.
Trong ví dụ này, khu vực bị xỉn và biến màu nhiều nhất là thảm cỏ ở phía dưới, sau khi chuyển, vùng này xỉn đi thấy rõ, trông như thảm cỏ úa chứ không còn được xanh mướt như trong bức ảnh gốc ở định dạng RGB.
Vậy phải làm thế nào để việc chuyển đổi định dạng ít gây biến đổi màu nhất, sao cho bức ảnh vẫn giữ được sự trong trẻo như ban đầu?
Hãy khởi động Adobe Photoshop và làm theo cách sau đây:
1. Mở bức ảnh muốn Convert RGB sang CMYK, sau đó vào menu Image > Duplicate để nhân bản bức ảnh, chúng ta sẽ tiến hành convert trên đó để so sánh với bức ảnh RGB gốc.
2. Chọn bức ảnh vừa Duplicate, thay vì vào menu Image > Mode để chuyển màu theo cách thông thường mà bạn vẫn làm, hãy vào menu Edit > Convert to Profile,menu sẽ xuất hiện như hình bên dưới.
Sau khi nhấn chọn lệnh, một hộp thoại sẽ hiện ra như thế này
3. Tiếp theo, tại khu vực Destination Space, trường Profile, nhấn vào mũi tên để xổ ra một danh sách các Profile màu, bạn chọn Custom CMYK, một bảng cảnh báo như hình bên dưới sẽ xuất hiện.
Hãy nhấn OK và một hộp thoại sẽ xuất hiện như hình bên dưới
4. Tại trường Ink Colors, bạn nhấn mũi tên để xổ danh sách xuống, chọn Toyo Inks (Coated Web Offset)
Tiếp theo, tại trường Dot Gain, chọn Standard 10%
Cuối cùng tại khu vực Separations Options, trường Black Ink Limit, chỉnh thành 10%
Sau đó nhấn OK. Lúc này bạn sẽ quay về hộp thoại Convert to Profile và thấy các thông số mà bạn vừa thiết lập được hiển thị trong vùng Destination Space, trường Profile. Nhấn OK xác nhận để Adobe Photoshop theo Profile màu này convert bức ảnh của bạn sang CMKY.
5. Và bây giờ là kết quả.
Bạn hãy vào menu Window >Arrange > 2-up Vertical để xếp song song 2 bức ảnh và so sánh
Have Fun!
GiangPM
Read more: http://forum.vietdesigner.net/threads/convert-tu-rgb-sang-cmyk-trong-adobe-photoshop-sao-cho-it-bien-mau.94135/#ixzz4Ht55Ihrt
Bài liên quan
- IN SỐ NHẢY TỰ ĐỘNG VỚI COREL DRAW
- Sổ tay CorelDRAW
- Portable Adobe Photoshop CS5 Không Cần Cài Đặt Cực Nhẹ All Win
- Các công cụ có ích nén ảnh cho máy tính để bàn
- Hướng Dẫn Cách Giảm Dung Lượng Ảnh Mà Vẫn Giữ Được Chất Lượng Ảnh?
- Hướng dẫn sử dụng phần mềm Ultra Poster
- Các bước tải Office 2021 + Product Key mới nhất (Có kèm video)
- Phần mềm dự toán G8 full crack 2019 mới nhất
- Cách sử dụng MD5 Hash Changer Tool để đổi MD5 của video, file
- Driver và phần mềm reset máy in các loại
- Cách chuyển định dạng .MTS sang AVI và WMV không làm giảm chất lượng
- Hướng dẫn TÔ MÀU bằng PTS cơ bản








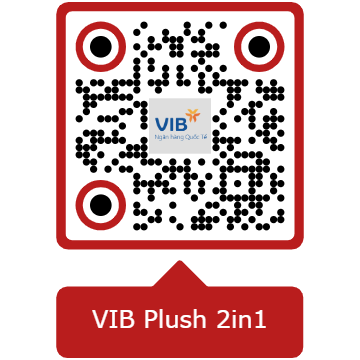







Comments[ 0 ]
Post a Comment