Cách tạo và sửa mã vạch trong CorelDraw
1/05/2018
Mỗi loại sản phẩm đều có một mã vạch (Barcode), chúng ta có thể sử dụng các phần mềm hỗ trợ tạo mã vạch trực tuyến nhưng nếu bạn đang sử dụng coreldraw hãy tận dụng chức năng tạo mã vạch trong đó. Vì khi sử dụng Coreldraw để tạo mã vạch chúng chỉ cần thực hiện một vài thao tác đơn giản và không mất nhiều thời gian. Dưới đây là phần hướng dẫn tạo mã vạch trong coreldraw chi tiết và dễ hiểu hãy tham khảo và thực hiện nhé!
Đầu tiên hãy khởi động coreldraw và tạo thêm một file làm việc mới. và giờ là các bước để bạn có thể tạo được mã vạch của mình.
Click vào menu Edit/insert bacode

Bảng mã hiện ra. Bạn chọn bacode dạng EAN-13 nhé vì đây là loại mã mà nước chúng ta đang sử dụng (loại mã vạch này có 13 số). Bạn chỉ cần nhập 12 số đầu còn số cuối hệ thống sẽ tự động sinh ra cho bạn -> rồi chọn Next để tiếp tục.

Click mũi tên để sổ xuống các tùy chọn Mã Vạch (tại Việt Nam thông thường là loại mã vạch EAN-13, có nghĩa là mã vạch có 13 chữ số). Lưu ý chọn đúng loại mã vạch mà khách hàng cung cấp cho bạn.


Nhập mã barcode mà bạn cần vào ( chú ý: chỉ nhập 12 số, số 13 sẽ do hệ thống tự sinh ra) và nhấn Next để tiếp tục.


Bước cuối cùng để tạo hoàn tất một mã vạch: Tùy chỉnh các thuộc tính văn bản như: bạn cỡ chữ, kiểu kiểu chữ, vị trí … và nhấp nút Finish
Một mã vạch hoàn chỉnh đã sẵn sàng ngay giữa trang giấy làm việc của bạn.
Nếu bạn muốn chỉnh sửa màu của mã vạch bạn chỉ cần làm một vài thao tác như sau: Click vào mã vạch vừa được tạo/ click chuột phải chọn copy/ rồi vào Edit chọn Paste Special.

Hộp thoại Paste Special hiện, bạn chọn Picture (Metafile) và nhấn Ok vậy là xong giờ bạn chỉ việc gỡ bỏ nhóm chúng sẽ trở thành các đối tượng riêng biệt giờ bạn có thể tô bất cứ màu gì cho bacode của mình.

Lưu ý quan trọng: Bạn vẫn có thể điều chỉnh kích thước của mã vạch hay màu. Nhưng đừng quá nhỏ và phải điều chỉnh theo tỷ lệ đứng bóp dẹp chiều ngang hoặc chiều rộng vì có thể một số máy quét mã vạch sẽ không đọc được. Khi đó việc đền hàng sẽ có thể xẩy ra với bạn.
Bài liên quan
- IN SỐ NHẢY TỰ ĐỘNG VỚI COREL DRAW
- Convert từ RGB sang CMYK trong Adobe Photoshop sao cho ít biến màu
- Hướng dẫn TÔ MÀU bằng PTS cơ bản
- Download CorelDRAW X3 Full + Hướng Dẫn Cài Đặt
- Sổ tay CorelDRAW
- Bộ PhotoShop CS6 và CS2 bản Portable
- Tải phần mềm Coreldraw X3, X4, X5, X6 Full Portable miễn phí
- Portable Adobe Photoshop CS5 Không Cần Cài Đặt Cực Nhẹ All Win
- Các công cụ có ích nén ảnh cho máy tính để bàn
- Hướng Dẫn Cách Giảm Dung Lượng Ảnh Mà Vẫn Giữ Được Chất Lượng Ảnh?
- Hướng dẫn sử dụng phần mềm Ultra Poster
- Xác lập các trang cho file : trong Corel Draw

 Home
Home







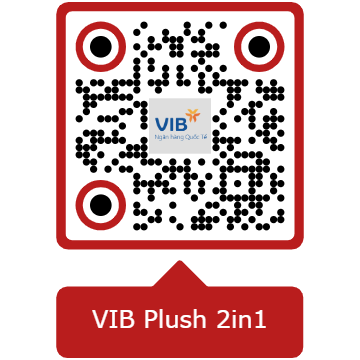







Comments[ 0 ]
Post a Comment