IN SỐ NHẢY TỰ ĐỘNG VỚI COREL DRAW
1/05/2018
Bước 1: Chuẩn bị đầy đủ các chương trình và file cần thiết.
Mở file quý khách hàng cần in số nhảy lên đó, bằng phần mềm Corel
- Vào Menu File chọn Print Merge -> Creat/Load Merge Fields
Mở file quý khách hàng cần in số nhảy lên đó, bằng phần mềm Corel
- Vào Menu File chọn Print Merge -> Creat/Load Merge Fields
Bước 2: Bảng Print Merge Winrard hiện lên quý khách chọn Next như trong ảnh
Bước 3 : Tại ô Name a field quý khách đặt tên cho project ở đây tôi đặt tên là CISBAOTIN sau khi đặt tên xong quý khách ấn vào nút Add -> để tên project được chuyển qua ô bên phải, sau khi có tên project quý khách Check chọn vào ô vuông Incremental field data để cửa sổ thuộc tính tự tăng và thuộc tính hàng đơn vị hiện ra.
- Ở đây sẽ có 2 trường hợp.
Trường hợp 1: Nếu quý khách hàng muốn để số nhảy tự động tăng không giới hạn thì giữ nguyên và chọn số bắt đầu ở ô Start xong chọn thuộc tính hàng đơn vị ở ô Format thích hợp như hình 2.
Hình 2
Trường hợp 2: Nếu quý khách hàng muốn quy định số nhảy tự động có 1 giới hạn thì bỏ check ở ô Auto Increment và chọn số bắt đầu ở ô Start và số kết thúc ở ô End, xong chọn thuộc tính hàng đơn vị ở ô Format thích hợp như hình 3
Hình 3
- Sau khi chọn xong các bước ở trên quý khách hàng ấn Next.
Bước 4 : Sau khi ấn Next ở bước trên xong
+ Nếu quý khách chọn trường hợp 1 thì giao diện Print Merge sẽ hiện ra như hình 4. Quý khách hàng có thể ấn vào nút New để thêm số đến khi nào ưng ý thì ấn Next
Hình 4
+ Nếu quý khách hàng chọn trường hợp 2 thì giao diện Print Merge sẽ hiện ra như hình 5. Quý khách hàng chỉ việc ấn Next để tiếp tục.
Hình 5
Bước 5: Sau khi ấn Next ở bước 4 giao diện Print Merge Winrard tiếp theo sẽ hiện ra. Quý khách hàng muốn Save file số nhảy đã tạo thì chọn Check vào Save data setting as và chọn đường dẫn lưu file, đặt tên file và ấn Save xong ấn Finish . Ở đây tôi không chọn Save tôi sẽ ấn Finish tiếp như hình 6.
Hình 6
Bước 6: Sau khi ấn Finish ở bước 5 màn hình Corel sẽ hiện ra 1 bảng Print Merge nhỏ có tên project mà chúng ta đã đặt. Quý khách hàng chọn vào hình con trỏ chuột bên cạnh tên Project trên bảng Print Merge và chọn vị trí để ghép số nhảy trên file muốn in và ấn chuột vào vị trí đó như hình 7.
Hình 7
Bước 7: Sau khi tên project được đưa vào đúng vị trí file in quý khách hàng bỏ chọn con trỏ chuột ở bảng Print Merge và nhấp chọn tên Project rùi chọn kích thước, màu sắc, font chữ cho số nhảy cần in như hình 8.
Hình 8
Bước 8: Sau khi thao tác bước 7 xong quý khách nhấp chọn nút chọn số 3 trên bảng Print Merge ( hoặc chọn File ->> Print Merge ->> Perform Merge ) để cửa sổ in hiện ra như hình 9.
Hình 9
Bước 9 : Quý khách hàng chọn máy in muốn in số nhảy rùi chọn Print Preview để xem thành quả tên project được chuyển thành định dạng số nhảy mà chúng ta đã chọn ở bước 3 xem hình 10. Ở đây tôi chọn máy in HP Officejet Pro X451dw Printer PCL 6
Hình 10
Bước 10: Chắc không còn gì ngoài ấn lệnh in rùi ngồi uống cafe đợi thành quả thôi.
Bài liên quan
- Convert từ RGB sang CMYK trong Adobe Photoshop sao cho ít biến màu
- Hướng dẫn TÔ MÀU bằng PTS cơ bản
- Download CorelDRAW X3 Full + Hướng Dẫn Cài Đặt
- Sổ tay CorelDRAW
- Bộ PhotoShop CS6 và CS2 bản Portable
- Tải phần mềm Coreldraw X3, X4, X5, X6 Full Portable miễn phí
- Portable Adobe Photoshop CS5 Không Cần Cài Đặt Cực Nhẹ All Win
- Các công cụ có ích nén ảnh cho máy tính để bàn
- Hướng Dẫn Cách Giảm Dung Lượng Ảnh Mà Vẫn Giữ Được Chất Lượng Ảnh?
- Hướng dẫn sử dụng phần mềm Ultra Poster
- Xác lập các trang cho file : trong Corel Draw
- Cách tạo và sửa mã vạch trong CorelDraw

 Home
Home






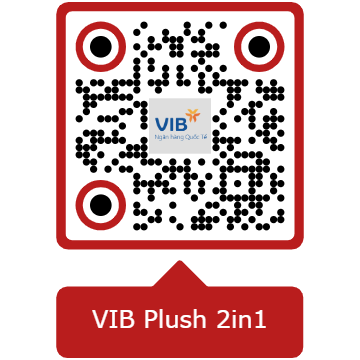







In Số Nhảy Tự Động Với Corel Draw >>>>> Download Now
ReplyDelete>>>>> Download Full
In Số Nhảy Tự Động Với Corel Draw >>>>> Download LINK
>>>>> Download Now
In Số Nhảy Tự Động Với Corel Draw >>>>> Download Full
>>>>> Download LINK Th